Installation
Sie erhalten den gepackten Ordner terratwin-2.x.x, den Sie direkt auf ihrem Webserver hosten können.
Ohne zusätzliche Anpassungen ist die Anwendung identisch zum Auslieferungszustand, vgl. demo.terratwin.de (opens in a new tab).
Vorbemerkungen
Dateistruktur
Es bietet sich an, einen Stammordner bspw. terratwin anzulegen und darin jede Version in einem eigenen Unterordner abzulegen. So bleibt die zuvor installierte Version beim Update erhalten und kann bei Problemen sofort wieder aktiviert werden.
Staging-Umgebung
Es empfiehlt sich vor dem Produktivgang eine Staging-Instanz einzurichten, z. B. durch ein zusätzliches virtuelles Verzeichnis im IIS. So können Sie neue Versionen gefahrlos testen und notwendige Anpassungen vornehmen, bevor die Änderungen live gehen.
Installation auf Windows Server (IIS)
Die folgende Schritte beschreiben die Standardinstallation auf einem Windows Server mit dem Internet Information Services (IIS). Andere Konstellationen sind möglich, werden hier aber nicht behandelt.
- Installieren Sie das IIS Modul HttpPlatformHander 1.2 (opens in a new tab), falls noch nicht geschehen.
- Entpacken Sie den Ordner
terratwin-2.x.xin einem geeigneten Verzeichnis auf Ihrem Server - Öffnen Sie den IIS-Manager (Internet Information Services (IIS) Manager)
- Navigieren Sie zu
Default Websiteund stellen Sie sicher, dass diese an den Port 443 gebunden ist. Alternativ können Sie mit Rechtsklick aufSiteseineNeue Sitehinzufügen. - Erstellen Sie mit Rechtsklick auf die gewählte Site ein
Neues virtuelles Verzeichnisan. Legen Sie den physischen Pfad zum Ordnerterratwin-2.x.xfest und für den virtuellen Pfad einen beliebigen Pfad unter der die Terratwin-Instanz unterhalb erreichbar sein soll. - Wählen Sie Ihre Site aus und navigieren Sie im Bereich Inhalt zu
MIME-Types. Überprüfen Sie, ob der MIME-Typetext/markdownmit der Dateiendung.mdhinterlegt sind und legen Sie diesen ggf. an. - Navigieren Sie zu
Anwendungspoolsund erstellen Sie einen neuen Anwendungspool mit dem NamenTerratwinApiAppPool. Übernehmen Sie die Einstellungen wie in den Screenshots dargestellt:
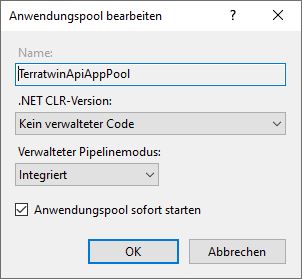
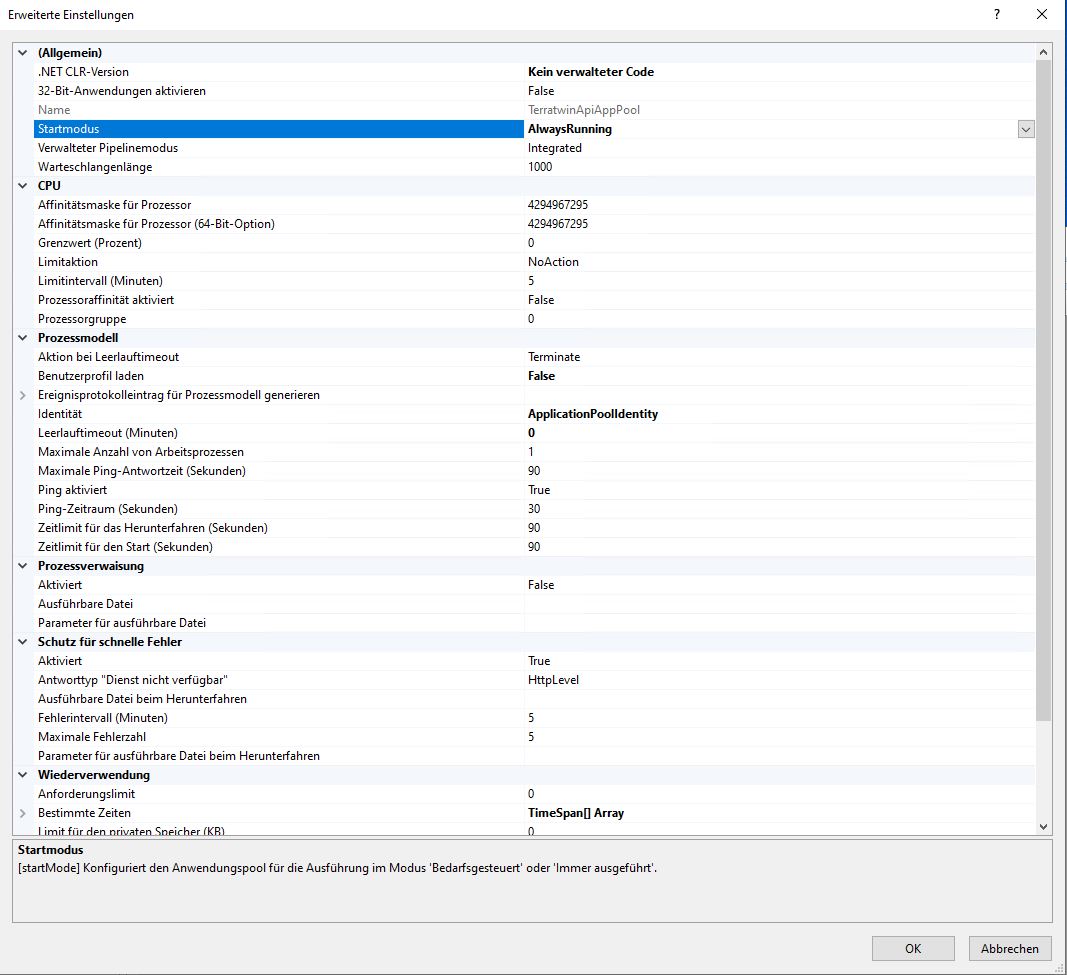
- Navigieren Sie in Ihrem virtuellen Verzeichnis zum Verzeichnis
apiund Konvertieren Sie dieses Verzeichnis in eine Anwendung. - Überprüfen Sie in den
Handlerzuordnungenvonapi, ob der HandlerhttpPlatformHandlerregistriert ist.
Stellen Sie sicher, dass der Benutzer
IIS-UsersVollzugriff auf das Verzeichnisterratwin-2.x.x/apihat.
Stellen Sie außerdem sicher, dass in der
Delegation von FeaturesdieHandlerzuordnungenunter dem Maschninenknoten (IIS-Startseite) aufLesen/Schreibengesetzt ist.
Reverse-Proxy-Betrieb
Betreiben Sie Terratwin hinter einem Reverse Proxy, müssen alle erreichbaren Hostnamen – intern und extern – in den Systemeinstellungen unter security → allowed_hosts eingetragen sein.
Hinterlegen Sie zudem für jeden Host den passenden licenseKey in den Systemeinstellungen und speichern Sie die zugehörigen Lizenzdateien in api/terratwin/license/. Ohne gültige Lizenz startet die Anwendung nicht.
Lizenzkey-Beispiel
{
[...]
"licenseKey": [
{
"hostname": "example.com",
"key": "40c10a4e-71d2-4892-b6e1-faa5a693e16f"
},
{
"hostname": "example.de",
"key": "b1c2d3e4-f5g6-7890-h1i2-j3k4l5m6n7o8"
}
],
[...]
}brotli für IIS konfigurieren
Befolgen Sie die Anleitung von Microsoft (opens in a new tab)
zur Konfiguration von brotli für IIS. Beachten Sie, dass im Vorfeld die Rollen Static Content Compression und Dynamic Content Compression installiert
sind.
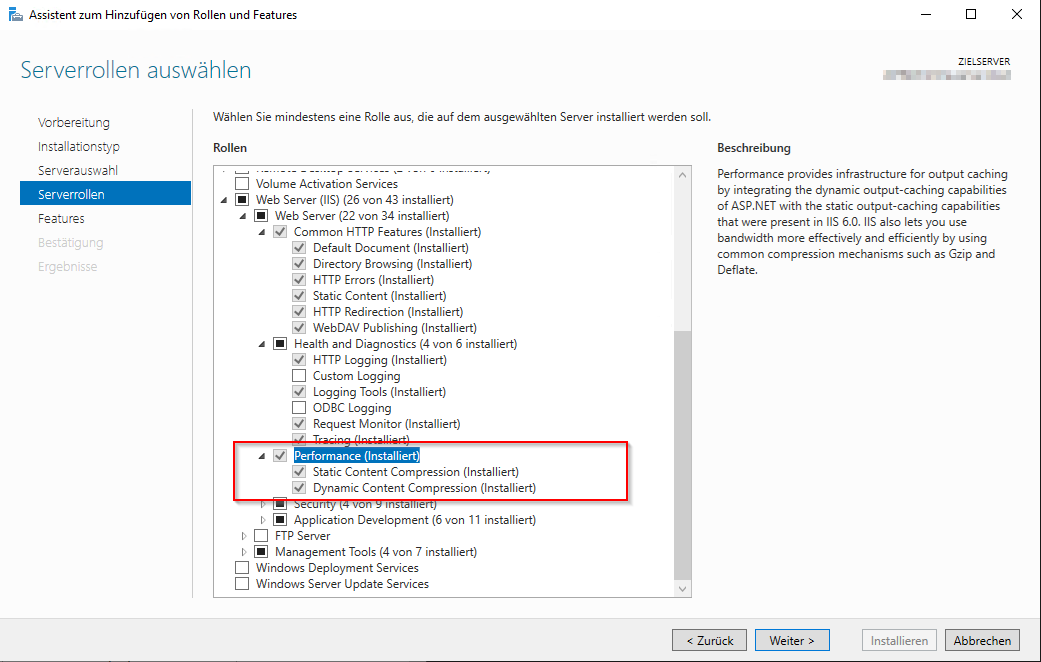
Installation auf Linux Server
Ab Version 2.0.1 wird für die Bereitstellung von Terratwin auf Linux-Servern (Ubuntu) ausschließlich Docker unterstützt.
Bei speziellen Anforderungen oder Fragen wenden Sie sich bitte direkt an uns: Kontakt aufnehmen
Docker Compose
Wenn Sie sich für die Bereitstellung von Terratwin auf einem Linux-Server entscheiden, stellen wir Ihnen eine docker-compose.yml-Datei zur Verfügung, die Sie direkt auf Ihrem Server verwenden können.
Bevor Sie beginnen, stellen Sie sicher, dass Docker und Docker Compose auf Ihrem Linux-Server installiert sind. Eine Anleitung für Ubuntu 24.04 finden Sie hier: Installationsanleitung (opens in a new tab)
Docker Compose Beispiel
services:
frontend:
image: image_name:latest
container_name: terratwin-client
ports:
- "8080:80"
- "8443:443"
volumes:
- ./site.conf:/etc/nginx/conf.d/default.conf
depends_on:
- backend
networks:
- terratwin-net
deploy:
update_config:
order: start-first
restart: unless-stopped
backend:
image: image_name:latest
container_name: terratwin-api
ports:
- "8000:8000"
volumes:
- ./license:/app/dist/config/license
networks:
- terratwin-net
deploy:
update_config:
order: start-first
restart: unless-stopped
networks:
terratwin-net:
external: trueDocker Images
Die Docker-Images von Terratwin werden bei GitHub (GHCR) gehostet. Um auf diese Images zugreifen zu können, benötigen Sie einen GitHub-Account und ein GitHub Personal Access Token (PAT).
- Github Account erstellen -> Github (opens in a new tab)
- Authentifizierungstokens anfodern -> Kontakt aufnehmen
- Docker login
echo "GITHUB_TOKEN" | docker login ghcr.io -u GITHUB_USERNAME --password-stdinGITHUB_TOKEN (erhalten Sie von uns) und GITHUB_USERNAME ersetzen
- Verwendung der Docker Compose-Datei nach erfolgreicher Authentifizierung
docker-compose up -d
```../../../components/FileTreeWithMeta.tsxProblembehandlung
Bei Fehlern hilft die FAQ – Installation mit typischen Ursachen und Lösungen.